Windows11のゲームモードとゲームバーで録画の詳細と利用方法

Windows11はゲーム愛好者にとっても魅力的な機能を数多く搭載しています。
その中でも、ゲームモードとゲームバーは、ゲーム体験をより最適化し、快適にするための注目の機能となっています。
本記事では、これらの機能がもたらす主な利点、設定方法、そして利用時の注意点について詳しく解説します。
Windows11を使用してのゲーム体験を、さらに楽しく、効率的にするためのヒントを得ることができます。
Windows11のゲームモード:その利点と使い方
Windows11は、ゲーム体験を最適化するための「ゲームモード」を提供しています。
このモードを使用することで、ゲームのパフォーマンスが向上する可能性がありますが、具体的にどのようなメリットがあるのでしょうか。
ゲームモードの概要
ゲームモードは、Windows11の機能として提供されており、ゲームのプレイ中にPCのリソースをゲーム処理に集中させることができます。
その結果、ゲームのフレームレートや反応速度が向上し、より快適にゲームを楽しむことができます。
ゲームモードの設定方法
ゲームモードの設定は簡単です。
- 画面左下の「Windows」ボタンをクリック
- 「設定」を選択
- 「ゲーム」をクリック
- 「ゲームモード」を選択し、オンを選択
1.Windowsボタンをクリックします。
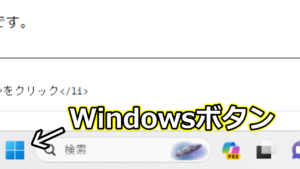
2.「設定」を選択します。
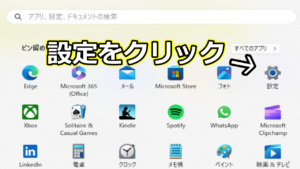
3.「ゲーム」をクリックします。
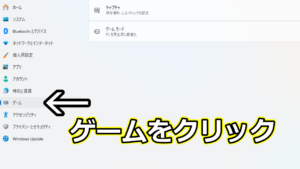
4.「ゲームモード」を選択し、オンを選択します。
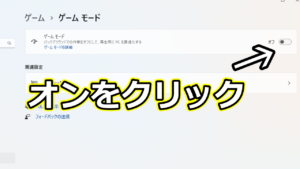
ゲームが終了した後は、他のアプリケーションの動作に影響を及ぼさないようオフにしておくことを推奨します。
ゲームモードの主な利点
- 余分なアプリを閉じる手間が省ける
ゲームモードが有効になっていれば、ゲーム以外のアプリを一々閉じる必要はありません。
- 再起動通知が邪魔しない
システムアップデート時の再起動通知が、ゲーム中に表示されなくなります。
- フレームレートの安定化
ゲームの動作がスムーズになり、遅延やカクツキが軽減される可能性があります。
ゲームモードの欠点
- 低スペックPCでは効果が薄い
ゲームモードはPCの性能を最大限に活用するものであり、もともとの性能が低いPCでは十分な効果を得ることが難しい場合があります。
- パフォーマンスの大幅な向上は期待できない
ゲームモードをオンにしても、FPSが劇的に向上するわけではありません。しかし、安定性は期待できます。
Windows11のゲームバー画面録画の簡単な方法
ゲームバーは、Windows11に組み込まれた録画ツールです。
これを使用することで、追加のソフトウェアを導入することなく、画面を簡単に録画することができます。
画面録画の手順
- Windowsキー + Gを同時に押し、ゲームバーを起動
- 録画ボタンをクリックして録画開始
- 録画を終了する際は、停止ボタンをクリック
1.Windowsキー + Gを押します。

2.録画ボタンをクリックします。
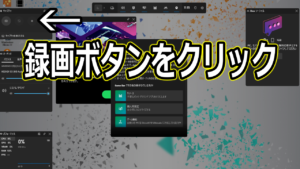
3.録画を終了する際は、停止ボタンをクリックします。
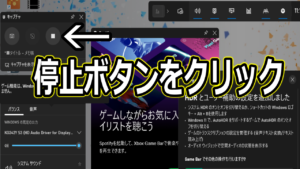
保存された動画は「ビデオ」→「キャプチャ」フォルダにMP4形式で保存されます。
録画時の音声設定
ゲームバーでは、ゲームのサウンドやマイク入力など、異なる音声ソースの録音が可能です。
設定はゲームバーの「設定」から行えます。
録画の制約
録画の最長時間は最大4時間ですが、デフォルトでは2時間に設定されています。
一度に録画できるのは、アクティブなウィンドウのみです。
デスクトップ全体や複数ウィンドウの録画には対応していません。
もし、複数の画面録画をしたい場合は別途ツールで可能です。
ゲームモードやゲームバーを活用することで、Windows11でのゲーム体験は更に向上します。
是非、これらの機能を活用して、快適なゲームライフをお楽しみください。





この記事へのコメントはありません。