キャプチャボードを使ってゲーム配信する[家庭用ゲーム向け]

最近、PS5やSwitchで動画の配信をする人が増えてきましたね。
PS5は本体の機能として配信が出来ますが、Switchは出来ません。
そこで今回は、キャプチャーボードを用いてゲームを配信するまでをレクチャーしていこうと思います。
キャプチャーボードとは?基本から学ぶ配信機材
まずは、キャプチャーボードとは何かについて知る必要があります。
キャプチャーボードとはCS機、家庭用向けゲーム機に対して使う機材で、これを使う事によってPS5・Xbox・Switchでのゲーム配信・録画が出来るようになります。
キャプチャーボードの種類:外付け型と内蔵型の違い
実はキャプチャーボードには種類があり、外付け型と内蔵型という2種類が存在します。
外付け型

キャプチャーボードの外付け型は、USBケーブルを使ってPCと接続する方式になっており、接続方法は複雑ですが、慣れれば10分でセットアップが出来るようになります。
内蔵型

キャプチャーボードの内蔵型は、PC内部で接続するため、遅延などが少ないのが利点です。
しかしPC内部で接続させるために分解を行う必要があり、分解知識が無い方や、そもそも分解が出来ないノートパソコンには向いていないため、初心者には外付け型がおすすめといえます。
ゲーム配信に最適なキャプチャーボード選びのコツ
次に、キャプチャーボードの選び方について解説します。
初心者におすすめであるキャプチャーボードの外付け型は、パススルーと書いてあるものを選ぶのが一番安定していておすすめなので、セール以外では5000円~15000円以内のキャプチャーボードを選ぶといいでしょう。
筆者が使用しているキャプチャーボードはこちら
ゲーム機・PCとの繋ぎ方
次は、キャプチャーボードを繋げてゲーム画面をPCに出力する方法になります。個人的に配信するために必要なものは、
ゲーミングPC(1~2年ほど最近のモデル)
録画・配信ソフト(事業所はOBSを使用しています。)
モニター×2(もしくは、HDMI切替機が一つ)
HDMIケーブル×3(作業しながら確認する必要あり)
ゲーム機(PS5・PS4・Switch・Xbox)
声出しをするならば、ヘッドセットマイクもいいですが、USBのマイクがおすすめです。
接続手順
まずは、PCとキャプチャーボードを”USBケーブル”で繋ぎます。

次に、ゲーム機とキャプチャーボードを繋ぎます。

最後にキャプチャボードからゲーム画面を出力するHDMIケーブルをあと一つのモニターに繋げて完了です。

録画・配信ソフト「OBS」を用いたPCへの出力
次に、OBSを使ったPCへの出力方法を解説していきます。
OBSとは、簡単に言うと家庭版ゲーム機の録画、配信をするのに必須のアプリケーションだと思ってください。
OBSのほかにも配信・録画アプリはありますが、代表格がOBSのため、OBSを使って説明していきます。
ソースタブにある+マークを押して、映像キャプチャデバイスを選択します。

ソースを作成/選択のウィンドウが出てくると思うので、新規作成でOKを押します。
そうするとプロパティが出てくると思いますが、デバイスにVideo Capture選択されているのを確認します。

ここの時点で画面が基本映るようになりますが、映らなかった場合は接続から改めてやり直すのをおすすめします。
次に、音声入力キャプチャデバイスを押して同じく選択ボタンから「デジタルオーディオインターフェイス(MIRABOX)」を選択します。

中央の音声ミキサーに音声入力キャプチャと書いてあり、そこの音量バーが動いていれば成功です。
配信までもう少し!設定のやり方
最後に、配信環境の設定をしていきます。
右下にある設定を押して、設定ウィンドウを開きます。
出力タブを押して、配信設定を整えていきます。

出力モード「詳細」を押して、配信タブから映像エンコーダの設定を押して、「NVIDIA NVEnc H.264」を設定し、
エンコーダ設定からレート制御を「CBR」、
ビットレートを「7500 kbps」、
キーフレーム間隔を「2」にします。
次に、配信タブを押して、配信したいサイトを選択し、アカウント接続をクリックしてアカウントにログインします。
ログインに成功したらOBS側の準備は完了です。お疲れ様でした!
まとめ
今回は、キャプチャーボードの選択、取り付け方、録画ソフトでの準備を解説しました。
配信や録画をしようと考えてる人の助けになれば幸いです。



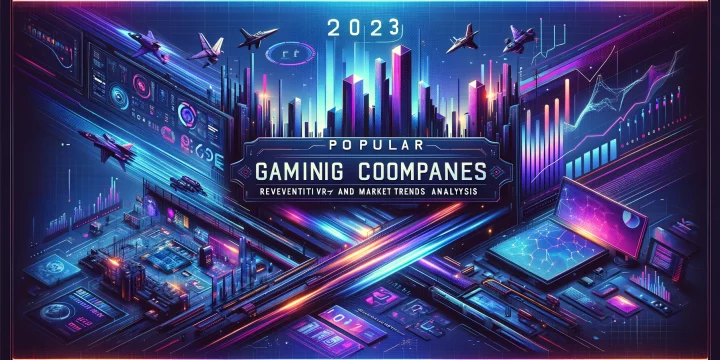

この記事へのコメントはありません。